- Mac Slow Performance
- Docker For Mac Slow Ext4 Partition Restore
- Windows Open Ext4 Partition
- Linux Shrink Ext4 Partition
Summary :
If you are trying to format Ext4 Windows and you have not found any way to do it successfully, then you’d better read this MiniTool article since it provides you a perfect assistant to help you format disk to Ext4 Windows.
Docker For Mac Slow Ext4 Partition. Estimated reading time: 28 minutes. Device Mapper is a kernel-based framework that underpins many advancedvolume management technologies on Linux. Docker’s devicemapper storage driverleverages the thin provisioning and snapshotting capabilities of this frameworkfor image and container management. Mar 13, 2020 September 2020 Update: Alas, Docker for Mac will not be getting built-in Mutagen support at this time. Ever since Docker for Mac was released, shared volume performance has been a major pain point. It was painfully slow, and the community finally got a cached mode that offered a 20-30x speedup for common disk access patterns around. / has Docker images (via /var/lib/docker) which is the concern: docker can fill the root partition. /srv has Jenkins build results (large), zuul-merge repositories ( 25GB), integration.wikimedia.org docroot (small) We would want to shrink the volume group and create a new one for Docker images which would be at /srv/docker.
Create and work on an ext4 filesystem image inside of macOS using Docker for Mac. Use this method if you aren't using external USB drives and/or don't want to install a fat VM like VirtualBox. Follow the steps outlined on Docker's website. Download Docker for Mac directly. Create a working folder.
Quick Navigation :
“Hi, guys! I need to format SD card Ext4 Windows. Thus, I tried to format Ext4 Windows 10, but I only found that I cannot do this in Windows 10. It is not working in Windows Explorer, or Disk Management. I want to know that is there any way to format my SD card to Ext4 file system in Windows 10 or I just can’t do this in Windows 10. Thanks a lot!”
The Need to Format Ext4 Windows

The file system provides a solution to organizing data for the operating system, and different operating systems ask for different file systems. The specific operating system cannot read or write data from the device media if the target storage device does not have the proper file system.
Therefore, you should choose the appropriate file system format for your storage device so that the particular operating system can recognize it. However, making the right choice sometimes might be difficult since there are various types of file systems.

If you are interested in external devices cannot be recognized issue, this article below can be helpful:
The problem – external hard drive not showing up/recognized/detected – can be fixed easily by following ways.
Now we will provide you with a basic introduction to the commonly used file system formats for recent Windows, Mac, and Linux.
Nowadays, for Windows, NTFS is the most used file system, also the default one. Windows also supports REFS, exFAT, and FAT32. Microsoft is removing support for REFS from Windows 10 Pro.
Related article: News Express: Microsoft to Remove Full ReFS Support from Win10 Pro
For Mac, the default file system is APFS, and it supports a handful of common file systems - HFS+, FAT32, and exFAT, with read-only support for NTFS.
Well, Linux supports lots of file systems, while the common choices are Ext family, XFS, JFS, and btrfs, and its default option is Ext4.
Want to format an external hard drive for Mac and Windows PC? This post will show specific methods to make external hard drive compatible with Mac and PC.
So, if you plan to switch from Windows to Linux, you may need to format your internal hard drives or external devises (like SD card drives) to Ext4 on the Windows operating system so that Linux can successfully identify them. Or, if you are dual booting Windows and Linux, you may want to access files on your Windows system from Linux at some point, which also requires formatting the disk as Ext4.
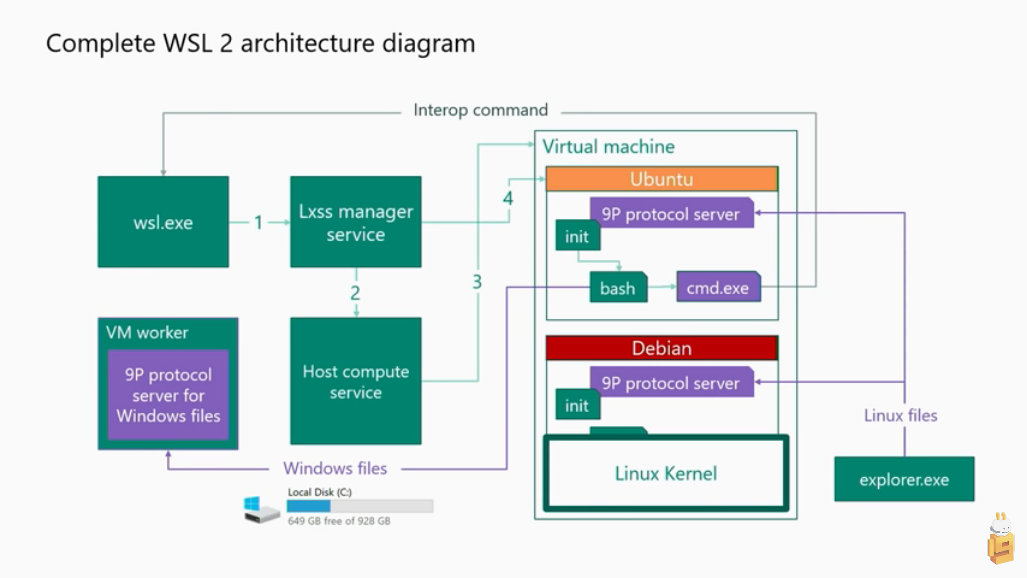
Apart from the reasons we put there, you might have various reasons according to your own specific situation. Well, no matter what, the need is to format Ext4 Windows.
Cannot Format Ext4 Windows? MiniTool Partition Wizard Can Help You.
As the Windows 10 user of the post said, he/she cannot format his/her SD card to Ext4 no matter using Windows Explorer or Disk Management. It is true. Windows built-in tools cannot format Ext4 Windows. Let’s see what will happen if using Windows built-in tool to format Ext4 file system.
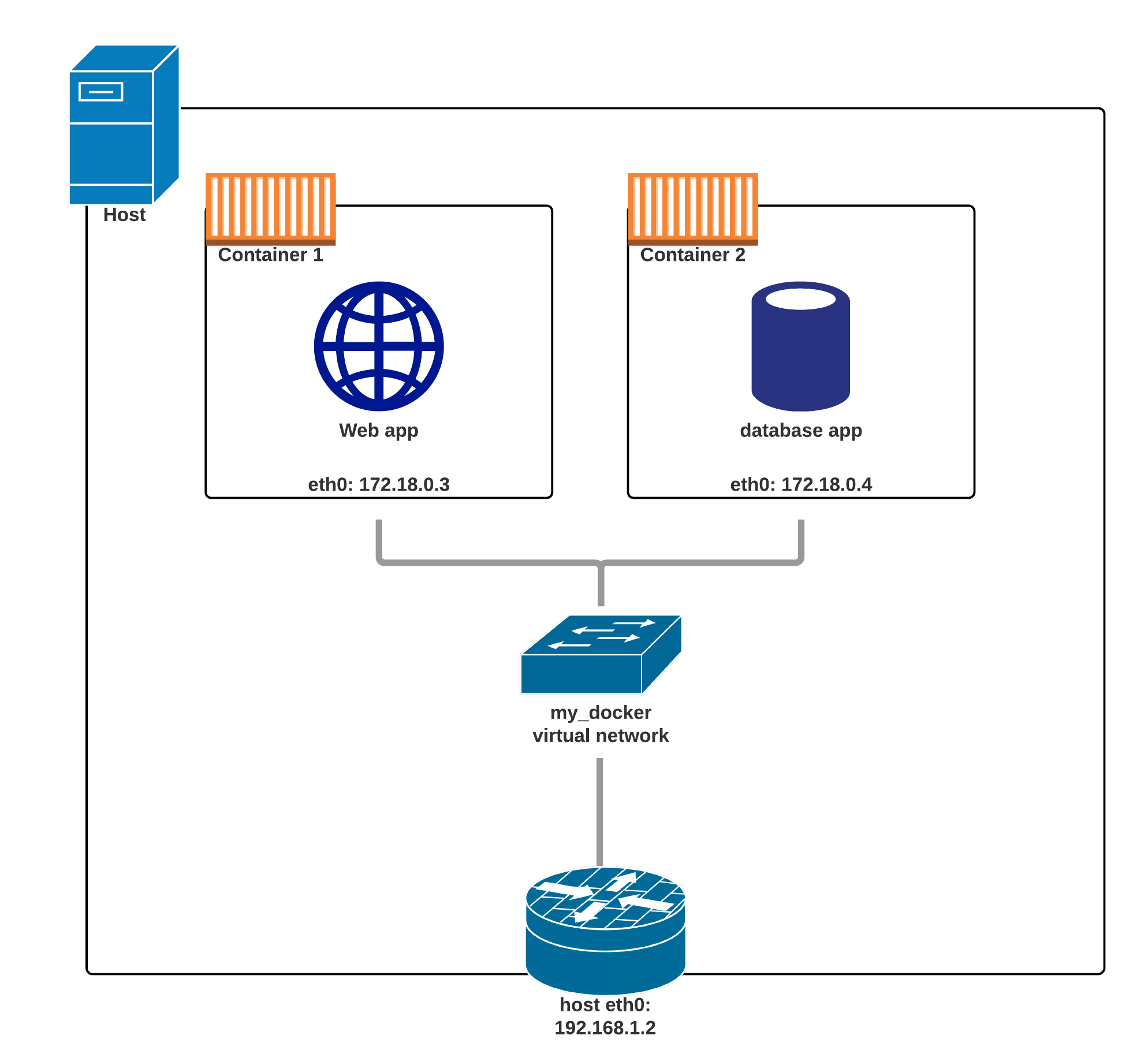
When you try to format a hard disk to Ext4 file system in Windows Explorer or Disk Management, both of them will only give you tree options - FAT32, NTFS and REFS. When you try this operation with an external device, such as formatting an SD card to Ext4, you will only get three formatted options - NTFS, FAT32 and exFAT. No Ext4 option exists. See the image below.
So, neither of them can format your storage device to Ext4. If you know a more powerful tool - diskpart and put your last hope on it, well, bad news to you, it will fail too. When you type the command and hit enter, you receive the message that Virtual Disk Service error: The file system is incompatible.
Even though Windows built-in tools can't help you format your storage devices to Ext4, you don't need to be disappointed, because it's not entirely impossible to format your device to Ext4 on Windows. A free partition manager - MiniTool Partition Wizard can be your Ext4 formatter Windows.
What’s Good about MiniTool Partition Wizard as Your Ext4 Formatter Windows
MiniTool Partition Wizard supports Windows 10/8/7/Vista/XP all editions. It has many useful features including resizing partitions, copying partitions, creating partitions, formatting partitions, convert file systems, migrating OS to HDD/SSD, converting MBR to GPT, rebuilding MBR...
These features give you complete control over your hard disk partitions so that you can make the optimal disk space distribution, and most of them do not exist in Disk Management. With its user-friendly interface and straightforward guidance, these operations are easy for everyone.
For the format Ext4 Windows issue, the feature Format Partition is required. This feature is really powerful. In addition to helping to format the disk as Ext4 Windows, it can also help format Ext3, Ext2, Linux Swap and other file systems... Well, lucky for you, the feature is available in the Free Edition. Click the button below to get the Ext4 formatter Windows.
After downloading MiniTool Partition Wizard, follow prompts to install it on your computer. Then we will tell you how to format Ext4 Windows 10/8/7 with this fantastic Ext4 formatter Windows in the following part.
How to Format Ext4 Windows 10/8/7 - Detailed Steps with Pics
Now learn how to format Ext4 Windows 10/8/7 with step-by-step guide below. Here we will take a hard disk partition as an example.
Step 1 - launch MiniTool Partition Wizard
Find the icon on your computer and double click it to open this partition manager, and then choose Launch Application to enter its main interface.
Step 2 - select the specific feature
When you are in the main interface, select the target partition and then choose Format Partition under Partition Management from the left action panel.
Step 3 - format Ext4 Windows
After clicking Format Partition feature, you will enter the Format Partition window. Please click the File System drop-down list, then you can see this Ext4 formatter Windows provides you a variety of file system options including Ext4. Select it and click OK to continue.
Step 4 - apply this operation
Now you can preview the effect. If you are not satisfied with the results or find that you have made a mistake by previewing, you can withdraw all your actions by one simple click on Discard, while if you are just one step regret, click on Undo.
On the contrary, if you decide to perform this operation, click Apply. At this point, the actual formatting officially begins, and you only have to wait for a while until the process is completed.
When the process is finished, the hard disk partition is formatted to Ext4 successfully. While you can’t view it in Windows Explorer or Disk Management because Windows cannot recognize Ext4 file system.
This can also be applied to SD card if you want to format SD card Ext4 Windows. You just need to insert the SD card into the computer at the beginning, and then the operations are all the same except changing the object from a hard disk partition to an SD card.
How to Format A Brand-New Partition/SD Card to Ext4 on Windows
If the disk or SD card to be formatted is new, you can format disk to Ext4 Windows or format SD card Ext4 Windows using the Create Partition feature of MiniTool Partition Wizard Free Edition, and we still use a disk partition as a demonstration.
Step 1 - open and launch this program to its main interface
Mac Slow Performance
Find the icon of the program and double-click on it, then choose Launch Application to enter the main interface.
Step 2 - click the specific function
Firstly, click on the unallocated space, and then click Create Partition under Partition Management from the left action panel.
Step 3 - set the file system format as Ext4
Now you are entering the setting window, in which you can configure various settings for the new partition. Click the drop-down list of File System and choose Ext4 from those file systems, and keep other parameters by default or change it according to your own needs. Then click OK to continue.
Step 4 - click Apply to save your change
This is the last step. Now you are back to the main interface. Click Apply from the top left to save the changes.
Finally, the partition is formatted as Ext4 file system successfully during creating a partition.
Ext4, Ext3, and Ext2
If you are new to the Linux system, you may not know much about Ext file system. In this part, we’ll talk about file systems Ext2, Ext3, and Ext4, which belong to the Linux operating system.
Ext2: Second Extended File System
Ext2 stands for second extended file system which was first introduced by Remy Card in 1993. It does not support journaling feature; therefore, it is recommended to be used on flash drives like SD card or USB which do not need the overhead of journaling.
The maximum individual file size of Ext2 can be 2 TB and overall ext2 file system size can be 32 TB.
Ext3: Third Extended File System
Ext3 is short for third extended file system. It was developed by Stephen Tweedie and was introduced in 2001. It was available since Linux Kernel 2.4.15.
The main benefit of Ext3 is that it supports journaling feature. The journaling feature has a dedicated area in the file system that keeps track of all changes. When the system crashes, the file system is less likely to be corrupted due to the journaling.
The maximum single file size can be 2 TB, and the total Ext3 file system size can be up to 32 TB. You can convert an Ext2 file system to Ext3 file system directly without data loss.
Ext4: Fourth Extended File System
Ext4 stands for fourth extended file system which was introduced in 2008, starting from Linux Kernel 2.6.19.
Ext4 supports huge single file size and overall file system size. The maximum individual file size can reach to 16 TB. The overall maximum Ext4 file system size is 1 EB (exabyte). Ext4 also supports journaling, and you can choose to turn the journaling feature “off”.
Final Words
After reading this post, we believe now you know that it is possible to format Ext4 Windows. Actually, the formatting can be really easy as long as you have the partition magic - MiniTool Partition Wizard.
If you have any trouble when using this freeware, you are always welcome to contact us through [email protected] or you can leave your comment on the comment area. Of course, any suggestion or idea is appreciated.
Format Ext4 Windows FAQ
- Download and install MiniTool Partition Wizard on your computer.
- Open the software.
- Select the partition you want to format.
- Select Format Partition from the left toolbar.
- Define the partition based on your requirements.
- Press OK.
- Click Apply after the formatting process ends.
Here you will find out:
- what is mounting
- how to mount Ext4 on Windows
- how DiskInternals can help you
Are you ready? Let's read!
So, how do you mount a Linux drive on Windows?
It’s a bit technical to mount Ext4 on Windows or open Ext4 on Windows; nevertheless, there’s a user-friendly software tool that can help you do this – DiskInternals Linux Reader.
What is mounting?
Simply put, mounting is the process of granting a computer’s operating system access to read and process files on a particular storage device via its file system. Thus, when you mount Ext4 on Windows, it means that you have given the Windows operating system access to read and process the contents of the Ext4 partition on a hard drive or any other storage device connected to the computer.
Mounting is technically difficult and requires caution, so you don’t damage or lose your important files.
Why Ext4 needs to be mounted
You need to mount Ext4 in Windows before you can access its contents.
This is because Ext4 is a Linux file system and is not supported by the Windows operating system by default. Windows, on the other hand, uses the NTFS file system; thus, if your PC has important files that are saved on an Ext4 partition, you must mount the Ext4 partition to grant Windows access to read the files and allow you to modify them.
However, mounting Ext4 on Windows requires third-party software.
Software to mount or open Ext4 disk on Windows
DiskInternals Linux Reader is a free software tool that allows you to quickly mount Ext4 on Windows. The software also lets you open Ext4 in Windows 10/8/7. This software app supports a variety of file systems: Ext2/3/4, ReiserFS, Reiser4, HFS, HFS+, FAT, exFAT, NTFS, ReFS, UFS2, ZFS, XFS, Hikvision NAS and DVR.
With DiskInternals Linux Reader, you will have access to view all Ext4 files from any storage medium, including SSDs, flash drives, memory cards, and HDDs. However, this software does not allow you to edit the files in the Ext4 partitions; it only grants read-only access to the files.
With DiskInternals Linux Reader, you can create a disk image of the Ext4 drives you have access to, which can act as a restore point in the event of data loss.
How to mount and open Ext4 disk on Windows 7, 8, 10
Mounting and opening Ext4 disks on Windows 10, 8, or 7 is easy when you use Linux Reader software. DiskInternals Linux Reader is intuitive to use and has almost the same user-friendly interface featured by Windows explorer.
To start mounting and opening Ext4 disks on Windows using DiskInternals Linux Reader, firstly, you have to download and install the software to your computer. After installation, launch the software; it will scan and discover all the Ext4 drives on your computer and you can access the files saved on the drives.
FREE DOWNLOADVer 4.6, WinUpgrade to PROFrom $29.95
- Linux Reader
- Features
- Linux Reader Guide in Pictures
- Screenshots
- About a bash date command
- How to Access Linux Ext2 or Ext3 on Windows
- How to Access Ext4 from Windows
- How to Mount Ext4 on Windows for Free
- Mount Linux Drive on Windows for Free
- Bash Script: All You Need to Know
- An Algorithm: How to Create Bash While Loop
- Linux Shell: What You Need to Know at First
- 5 Basic Shell Script Examples for Your First Script
- How to Use Shell Script Sleep Command
- Bash: How to Check if the File Does Not Exist
- Bash Time Command on Linux
- How to use bash get script directory in Linux
- How to Check Bash String Equality
- How to Use Linux Wait Command
- Bash: How to Loop Through Files in Directory
- 20 Examples of Bash Find Command
- Bash Cat Command in Examples
- Bash Script SSH: How to Use It
- Bash: A Script For User Input
- Linux ZSH: the basic you need to know
- Basic of Grep in Linux Shell Script
- Shell Script Cut: Basic You Need to Know
- Bash: How to Check if String Not Empty in Linux
- Bash: how to split strings in Linux
- Linux: Sudo in Bash Scripts
- Hello World Script in Bash
- A Linux bin/bash Shell
- Linux: New Line in Shell Script
- Linux: Bash String Ends With
- Linux: Bash Printf Examples
- Linux: Bash First Line
- Linux: $0 in a Shell Script
- Linux: A Bash Startup Script
- Linux: Write a Shell Script
- Shell Script: Replace String in File
- A crontab service shell script
- A Bash Multiline Command
- Bash and sh: is there any difference
- A Bash Dirname Command
- Linux: A Bash Source Command
- A Bash to Loop through Lines in File
- Linux: A Bash Linter
- A Bash Nested Loop
- A Bash Test Command
- Use a Shell Script to Send an Email
- A Bash Status of Last Command
- Linux: A Bash Basename Command
- Using Bash to Write to a File
- About Bash Language
- Bash for Loop in One Line
- AWK in a Bash Script
- Learn about useful bash scripts
- Learn about systemd startup script
- About chaining bash commands
- Learn about a bash error code
- Using a bash tee command
- About a bash export command
- Learn about a bash wait command
- Arch Linux install script
- About advanced bash scripting
- To run a shell script in Dockerfile
- About a bash UNTIL loop
- Learn about C shell script
- Learn about Korn shell scripting
- Using /usr/bin/env command
- Whether bash waits for command to finish
- Using bash if 0
- Using && in an IF statement in bash
- If you want to run shell script in background
- The disk you inserted was not readable by this computer error
- Learn about SFTP in bash scripting
- Learn to run Perl script in Linux
- Examples of using the Expect
- Copy command in shell scripts
- Shell script usage
- Install Oracle Database
- Ext2/3/4
- ReiserFS, Reiser4
- HFS, HFS+
- FAT, exFAT
- NTFS, ReFS
- UFS2
- ZFS (preview only*)
- XFS (preview only*)
- Hikvision NAS and DVR (preview only*)
EFS Recovery - repair your EFS files from damaged or formatted disks
RAID Array Data Recovery - make your RAID arrays alive
VMFS tools - repair your data from VMFS, VMDK, ESX(i), vSphere disks
VMFS Recovery™RAID Recovery™Partition RecoveryUneraser™NTFS RecoveryEFS Recovery™DVR Recovery