- Sccm Deployment Waiting For Another Program Windows 10
- Sccm Deployment Waiting For Another Program Using
Create or simulate a deployment of an application to a device or user collection in Configuration Manager. This deployment gives instructions to the Configuration Manager client on how and when to install the software. Before you can deploy an application, create at least one deployment type for the application. Collection of ConfigMgr clients waiting for another installation to finish. Select SMSRSYSTEM.ResourceID, SMSRSYSTEM.ResourceType, SMSRSYSTEM.Name, SMSRSYSTEM.SMSUniqueIdentifier, SMSRSYSTEM.ResourceDomainORWorkgroup, SMSRSYSTEM.Client from smsrsystem AS smsrsystem inner join. Hello I have issue with my application deployment with in my SCCM 2012 Configuration. My application deployments was working perfectly fine, I could make the application available in the SCCM Client and then select install and the application was deployed successfully. 8 devices on the bench getting imaged maybe 1 would queue up 'Waiting to install' for everything after the TS. There was no rhyme or reason. Looking in WUAHandler.log I saw no issue. WSUS logs on Site Server was A-Ok. I found in CCMCache that the packages were actually all there. Downloaded and sitting there simply 'waiting'. The issue is with both package and application,Application is showing in software center and when I am clicking on install is downloading the content in ccmcache but after download it is saying waiting to install but same package or application when i try to install it in physical machine it is installing.
-->This article describes how to troubleshoot software update deployments that don't run successfully.
Original product version: Microsoft System Center 2012 Configuration Manager, Microsoft System Center 2012 R2 Configuration Manager
Original KB number: 3090264
Summary
When you deploy software updates in Configuration Manager (ConfigMgr 2012 or ConfigMgr 2012 R2), you typically add the updates to a software update group and then deploy the software update group to clients. When you create the deployment, the update policy is sent to client computers, and the update content files are downloaded from a distribution point to the local cache on the client computer. The updates are then available for installation on the client. Normally this process is completed successfully with little effort. However, issues may sometimes arise that cause update deployment to fail. We cover the two most common failure scenarios and provide troubleshooting suggestions for each.
For more information about software updates in Configuration Manager, see Software updates introduction.
When software update deployment fails, the problem generally falls into one of two categories:

- Updates fail to download.
- You experience unexpected reboots, or updates are installed outside a maintenance window.
Updates fail to download
Sccm Deployment Waiting For Another Program Windows 10
When updates don't get downloaded to the client, first check the CAS.log, ContentTransferManager.log, and DataTransferService.log files for errors. To learn about how updates are downloaded, see Track the software update deployment process in Configuration Manager
Verify that the client is in the appropriate boundary associated with the boundary group for the distribution point. For more information about boundary groups, see Configuring boundaries and boundary groups in Configuration Manager.
Check the Software Update Package status and verify that the updates are downloaded and installed on the distribution points. If the content is not installed on the distribution point that's associated with the client's boundary group, check whether fallback for content location must be enabled. For more information, see What is fallback and what does it mean?.
If the client receives the download location but fails to download content, try to download the content manually by accessing the URL for the content. You can find the URL by reviewing DataTransferServices.log.
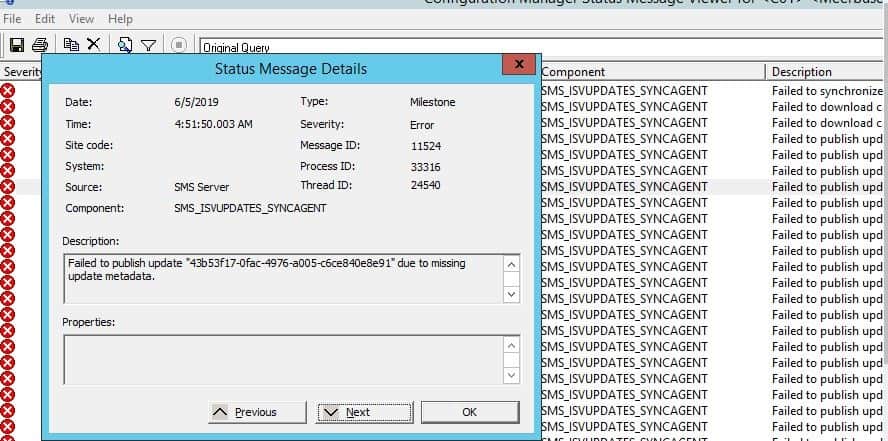
Sccm Deployment Waiting For Another Program Using
Installation, supersedence, or detection issues with specific updates
- Check to see whether the scan failed during the deployment evaluation. For more information about scan failures, see Troubleshoot software update scan failures in Configuration Manager.
- Review WUAHandler.log and WindowsUpdate.log to find the errors received during update installation.
- To rule out an installation issue with the update itself, try to manually install the update or install it from Microsoft Update (if possible) to see whether the update installation is successful.
- Most .NET Framework update failures are caused by corrupted .NET Framework installations. In these cases, try to manually install the update. If the installation process fails, see Fix Windows Update errors.
For more information, see Installation, supersedence, or detection issues with specific updates.
You experience unexpected reboots, or updates are installed outside a maintenance window
If possible, enable verbose and debug logging if the issue can be reproduced.
Review the ServiceWindowManager.log file on the client, and identify the service windows that are available.
ServiceWindowManager.log contains information about maintenance windows and their start and end time. This information can be very useful when you troubleshoot issues related to software update installation on clients.
To find a list of available maintenance windows (service windows) on a client, open ServiceWindowManager.log, and search for the Refreshing Service Windows string. Immediately following this line, you will see a list of the applicable service windows on the computer, as in the following example:
Refreshing Service Windows..... ServiceWindowManager
Populating instance of ServiceWindow with ID=7cb56688-692f-4fae-b398-0e3ff4413adb, ScheduleString=02C159C0381A200002C159C0381B200002C159C0381C200002C159C0381D200002C159C0381E2000, Type=6 ServiceWindowManager
This is a one shot Service Window that has already finished. ServiceWindowManager
Duration for the Service Window is Total days: 0, hours: 00, mins: 00, secs: 00 ServiceWindowManager
Populating instance of ServiceWindow with ID=90a5f436-364c-48c7-8dc7-c5014abcbea8, ScheduleString=00084AC028592000, Type=6 ServiceWindowManager
StartTime is 02/09/14 00:00:00 ServiceWindowManager
Duration for the Service Window is Total days: 1, hours: 05, mins: 00, secs: 00 ServiceWindowManager
Populating instance of ServiceWindow with ID=45dca355-3249-4845-b8aa-72d0e604548e, ScheduleString=02C24AC0381C2000, Type=6 ServiceWindowManager
StartTime is 02/12/14 22:00:00 ServiceWindowManager
Duration for the Service Window is Total days: 0, hours: 07, mins: 00, secs: 00 ServiceWindowManager
Populating instance of ServiceWindow with ID=87e4759c-2884-45e6-9261-c33ba53f596c, ScheduleString=02C24AC0381D2000, Type=6 ServiceWindowManager
StartTime is 02/13/14 22:00:00 ServiceWindowManager
Duration for the Service Window is Total days: 0, hours: 07, mins: 00, secs: 00 ServiceWindowManager
Populating instance of ServiceWindow with ID={1E957DDD-0A26-434C-952A-586F3E31E319}, ScheduleString=00302B0018192000, Type=1 ServiceWindowManager
StartTime is 02/16/14 01:00:00 ServiceWindowManager
Duration for the Service Window is Total days: 0, hours: 03, mins: 00, secs: 00 ServiceWindowManager
Populating instance of ServiceWindow with ID=36da6950-3d1e-4027-be0e-7b16a4daee7e, ScheduleString=02C24AC0101E2000, Type=6 ServiceWindowManager
StartTime is 02/14/14 22:00:00 ServiceWindowManager
Duration for the Service Window is Total days: 0, hours: 02, mins: 00, secs: 00 ServiceWindowManager
Populating instance of ServiceWindow with ID=028bfbc0-7120-4081-a268-0e664a92ac4a, ScheduleString=00074AC0005F2000, Type=6 ServiceWindowManager
StartTime is 02/15/14 00:00:00 ServiceWindowManager
Duration for the Service Window is Total days: 1, hours: 00, mins: 00, secs: 00 ServiceWindowManager
Populating instance of ServiceWindow with ID=49fd80be-ac4b-4877-974d-ecd09958926d, ScheduleString=02C24AC0381B2000, Type=6 ServiceWindowManager
StartTime is 02/11/14 22:00:00 ServiceWindowManager
Duration for the Service Window is Total days: 0, hours: 07, mins: 00, secs: 00 ServiceWindowManager
Populating instance of ServiceWindow with ID=ad27b0ca-8c74-43c7-8200-1f601880bd75, ScheduleString=02C24AC0381A2000, Type=6 ServiceWindowManager
StartTime is 02/10/14 22:00:00 ServiceWindowManager
Duration for the Service Window is Total days: 0, hours: 07, mins: 00, secs: 00 ServiceWindowManagerGenerally, service windows with IDs containing all lowercase alpha-numeric characters are non-business hour (NBH) maintenance windows. These are based on business hours configured in Software Center. However, service windows with IDs containing all uppercase alpha-numeric characters are maintenance windows defined for the collection in the Configuration Manager console. In the example, all service windows are non-business hour windows except the one with ID 1E957DDD-0A26-434C-952A-586F3E31E319 (which is a maintenance window defined for the collection that holds the client).
Review the UpdatesDeployment.log file, and locate the following line to check whether the deployment was set to ignore the maintenance window:
Notify reboot with deadline = Sunday, Feb 09, 2014. - 21:30:17, Ignore reboot Window = True, NotifyUI = True
Review the MaintenanceCoordinator.log file, and locate the following line to check whether the deployment was set to ignore the maintenance window. A value of 1 for
swoverridemeans that the ignore maintenance window setting is enabled.RequestPersistence(id=Update download job, persist=1, swoverride=1, swType=4, pendingWFDisable=0, deadline=1)
Review the SCNotify.log file, and look for the following lines to check whether the user clicked the restart notification to initiate a restart:
ConfirmRestartDialog: User chose to restart/logoff. (Microsoft.SoftwareCenter.Client.Pages.ConfirmRestartDialog at ButtonRestart_Click)
ConfirmRestartDialog: user is allowed to restart (Microsoft.SoftwareCenter.Client.Pages.ConfirmRestartDialog at ButtonRestart_Click)
The user is allowed to restart the computer. Initiating restart. (Microsoft.SoftwareCenter.Client.Data.WmiDataConnector at RestartComputer)View the deployment properties in the Configuration Manager console to check whether the deployment is set to override maintenance windows. If the deployment isn't set to override maintenance windows, but the client logs suggest that the deployment did override maintenance windows, review the audit status messages to check whether the deployment was modified by someone.
To review audit status messages, navigate to Configuration Manager console > Monitoring > System Status > Status Message Queries. Right-click All Status Messages, click Show Messages, select the timeframe, and then click OK.
In the Configuration Manager Status Message Viewer window, navigate to View > Filter, and then filter for Message ID = 30197. If the deployment was modified, you'll see a status message that resembles the following:
Severity Type Site code Date / Time System Component Message ID Description
Information Audit PR1 2/9/2014 11:57:49 PM PR1SITE.CONTOSO.COM Microsoft.ConfigurationManagement.exe 30197 User 'DOMAINUser' modified updates assignment 4 ({BAFB1BDB-7A6C-4DCF-9866-6C22DF92346A}).