| Progress Continues We've already had 13225 updates since Dolphin 5.0. Keep up with Dolphin's continuing progress through the Dolphin Blog: October and November 2020 Progress Report. |
| The Dolphin Emulator Wiki needs your help! Dolphin can play thousands of games, and changes are happening all the time. Help us keep up! Join in and help us make this the best resource for Dolphin. |
EDIT: i get to the configure screen and i can only change the save and load buttons to those on the keyboard only, i would like to make it so i can use the controller instead of the keyboard Dolphin Hot key Configuration - Dolphin - EmuTalk.net. Jul 16, 2020 Configure Dolphin Emulator Controller. The standard controller and keyboard can be configured if you do not have a GameCube controlled connected to your computer. On the other hand, an emulator for the Wii Remote can be used to use a keyboard as a replacement.
This page explains how to configure controllers in Dolphin, assuming the controller is connected and working with your system. If you need help, or want game-specific configurations, see the forums.
- 2GameCube Controller
- 3Wii Remote
- 3.1Real Wii Remote
Dolphin Controller Configuration
To open and manage the controller settings for Dolphin, from the Dolphin's main window, navigate to Options -> Controller Settings, or simply click the 'Controllers' button. The main controller configuration window will appear, as seen in the screenshot below.
In the Gamecube Controllers config area, you can configure or disable the emulated GameCube controller ports. The emulated GameCube controllers themselves are referred to as 'Standard Controller' in the dropdown menu. The controller order on the PC does not have to equal to GameCube controller port order. They will be handled entirely in the GameCube Controller Configuration window. It is within each port's own 'Configure' button.
In the Wii Controllers config area, you have the option to use real or emulated Wii Remotes, as well as choosing to passthrough a Bluetooth Adapter (see Bluetooth Passthrough) or emulating the Wii's adapter. You can also assign the Wii Remote to connect it as an emulated controller by selecting 'Connect Wii Remotes for Emulated Controllers'. Select 'Real Wii Remote' in the dropdown for a Wii Remote slot to use a real-world Wii Remote connected to your PC via bluetooth for that slot. Dolphin supports up to four Wii Remotes at once, along with any peripherals you have attached to them. Although the Balance Board cannot be emulated, Dolphin allows the use of a real-world Balance Board by selecting 'Real Balance Board'. Enable Speaker Data controls whether the Wii Remote speaker can produce sound. When using a real Wii Remote, the audio will come out of the Wii Remotes' speakers; with emulated Wii Remotes, it will come out of the system speakers. Some games, like Metroid Prime 3, have lag issues when Enable Speaker Data is enabled on some systems.
In the Common config area, you can choose options that would both affect Gamecube and Wii controllers. Background Input lets you use the controller or keyboard even if Dolphin isn't in focus. Alternate Input Sources allows the use of capturing motion data from other hardware inputs into Dolphin. See DSU Client for more details.
After you select what you want to use, check in the section(s) below for additional configuration.
GameCube Controller
Real GameCube Controller (GameCube Adapter)
To use the actual GameCube Controllers using an Official GameCube Controller Adapter for Wii U (and its clones), see How to use the Official GameCube Controller Adapter for Wii U in Dolphin. It does not require any button configuration. That does not apply to the adapters that behave as generic controllers and need to be configured (see below).
Emulated GameCube Controller
After setting any one of the emulated GameCube ports, proceed to the 'Configure' button for each. One left unconfigured will be considered dummy 'plugged in' during the game emulation.
Choose any device that is connected to your PC in the Device dropdown, and set the buttons and axes to your liking.
- Left click a slot to detect input, then press a button/key or axes on your selected device to save it to that slot.
- Middle click a slot to clear it of inputs.
- Right click a slot to show more input options. See Input Syntax for documentation and examples.
If you controller supports it, Rumble will allow your controller to experience the GameCube controller's rumble functionality. Within the rumble configuration window, click on the motor pattern you wish to use (sine, cosine, etc), and press 'Select' to apply it. If you wish to add a second pattern, click another pattern and press '| OR'. Hit 'OK' to accept the changes and exit the window.
Control Stick Calibration limits the radius of the joystick input. This is used to map the dimensions of the input source.
Always Connected forces the emulated controller to stay connected to the emulated Gamecube.
Profile allows you to save/load input configs.
After setting up everything that you want, click 'OK' and the changes will save.
NOTE: If the controller is significantly off center in Dolphin but nowhere else, check all controller axis to see if one has a '+-' on it . This is not supposed to happen and is the source of your bug.
Wii Remote
Real Wii Remote
To connect a Wii Remote, press 'Refresh' then press the 1 + 2 buttons on your Wii Remote simultaneously (Sync button for -TR models). Continuous Scanning allows you to connect a Wii Remote without having to open the Wii Remote window and press refresh every time. As long as a game is running or the Wii Remote configuration window is up, just press 1 + 2 or the sync button on your Wii Remote simultaneously and it will connect.
After several minutes of inactivity, Wii titles will attempt to disconnect the Wii Remote. The Wii Remote will remain on and connected to Dolphin, but the game will believe it is disconnected. To 'reconnect' the Wii Remote, go to Tools -> Connect Wii Remotes -> Connect Wii Remote # or use a hotkey corresponding to it (example - the Windows default for Wii Remote 1 is Alt-F5), or simply press a button on the Wii Remote.
Ps4 Controller Amazon
Dolphin does not automatically turn off Wii Remotes as the Wii will (except on Linux). Remember to turn off controllers on your own to save battery power, simply by holding the power button on Wii Remote for a second as you would to turn off the Wii. It will also tell Dolphin that it's disconnected instead of stopping the game emulation.
Couldn't Connect
Wii Remotes use the Bluetooth interface, make sure your PC supports Bluetooth. Do not pair the Wii Remote to your computer through its native Bluetooth settings. The operating system may interfere with Dolphin's ability to connect with the Wii Remote. In addition, Wii Remote connectivity will only work if one of the Wii Remote slots is set to Real Wii Remote and it's not claimed by another Wii Remote.
If the remote does not seem to want to connect, make sure that any real Wiis in proximity are switched off for the duration of the pairing process.
RVL-CNT-01-TR Wii Remote Pluses may need extra configuration for older versions of Windows, see the Wii Remote Plus (RVL-CNT-01-TR) Connection Guide.
Emulated Wii Remote
The configuration window for emulated Wii Remote works in the same way as the GameCube controller settings.
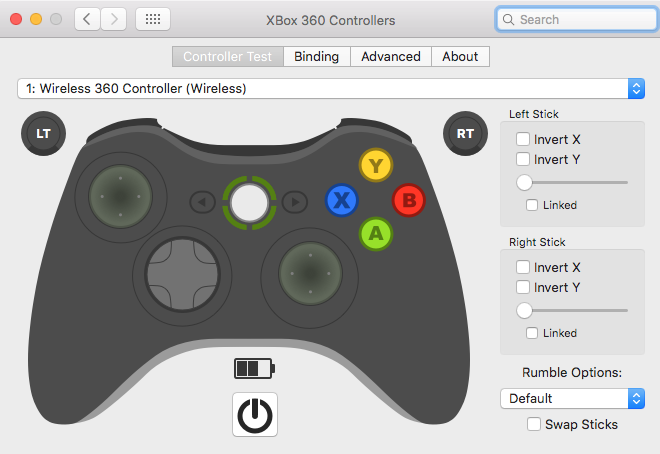
Choose any device that is connected to your PC in the Device dropdown, and set the buttons and axes to your liking.
- Left click a slot to detect input, then press a button/key or axes on your selected device to save it to that slot.
- Middle click a slot to clear it of inputs.
- Right click a slot to show more input options. See Input Syntax for documentation and examples.
Extension Allows you to add an emulated Nunchuk, Guitar, or other Wii Remote peripheral. Select the extension you want to emulate in the dropdown, and press configure to open a window with slots just like the Emulated Wii Remote window. Select buttons and axes as you wish, and press OK to save. If you wish to attach a MotionPlus to the emulated Wii Remote, select 'Attach MotionPlus'.
If you controller supports it, Rumble will allow your controller to experience the Wii Remote's rumble functionality. Within the rumble configuration window, click on the motor pattern you wish to use (sine, cosine, etc), and press 'Select' to apply it. If you wish to add a second pattern, click another pattern and press '| OR'. Hit 'OK' to accept the changes and exit the window.
Speaker Pan allows you to shift the emulated Wii Remote audio to the left or the right on your system speakers, if Enable Speaker Data is checked. -100% is left, 0 is centered, and +100% is right.
Can You Use Ps4 Controller On Dolphin Emulator Mac 10
Battery allows you to change the battery level of the emulated Wii Remote.
Upright Wii Remote alters the base swinging and tilting orientation of the emulated Wii Remote to the upright position.
Sideways Wii Remote changes the emulated Wii Remote controls to allow you to play games as though the Wii Remote is sideways, without actually changing your controls. It is useful for games such as New Super Mario Bros. Wii that are designed for it.
Profile allows you to save/load input configs.
After setting up everything that you want, click 'OK' and the changes will save.
General Settings
These settings apply to both Emulated and Real Wii Remotes.
Sensor Bar Position, IR Sensitivity, Speaker Volume, and Wii Remote Motor are duplicates of Wii settings. They do exactly what they say they do, and work exactly like the same settings on the Wii itself.
Hotkey Settings
Dolphin has preloaded user-configurable hotkeys only found under Options > Hotkey Settings. This has great use for Hotkey and Tool-Assisted Speedrun users, and it is required for Free Look (if enabled under Utility section in Options > Graphics Settings > 'Advanced' tab) and a way to exit Fullscreen.
Choose any device that is connected to your PC in the Device dropdown, and set the buttons and axes to your liking.
- Left click a slot to detect input, then press a button/key or axes on your selected device to save it to that slot.
- Middle click a slot to clear it of inputs.
- Right click a slot to show more input options. See Input Syntax for documentation and examples.
There is no way to map hotkeys on the native controllers.
This page explains how to configure controllers in Dolphin, assuming the controller is connected and working with your system. If you need help, or want game-specific configurations, see the forums.
- 2GameCube Controller
- 3Wii Remote
- 3.1Real Wii Remote
Dolphin Controller Configuration
To open and manage the controller settings for Dolphin, from the Dolphin's main window, navigate to Options -> Controller Settings, or simply click the 'Controllers' button. The main controller configuration window will appear, as seen in the screenshot below.
In the Gamecube Controllers config area, you can configure or disable the emulated GameCube controller ports. The emulated GameCube controllers themselves are referred to as 'Standard Controller' in the dropdown menu. The controller order on the PC does not have to equal to GameCube controller port order. They will be handled entirely in the GameCube Controller Configuration window. It is within each port's own 'Configure' button.
In the Wii Controllers config area, you have the option to use real or emulated Wii Remotes, as well as choosing to passthrough a Bluetooth Adapter (see Bluetooth Passthrough) or emulating the Wii's adapter. You can also assign the Wii Remote to connect it as an emulated controller by selecting 'Connect Wii Remotes for Emulated Controllers'. Select 'Real Wii Remote' in the dropdown for a Wii Remote slot to use a real-world Wii Remote connected to your PC via bluetooth for that slot. Dolphin supports up to four Wii Remotes at once, along with any peripherals you have attached to them. Although the Balance Board cannot be emulated, Dolphin allows the use of a real-world Balance Board by selecting 'Real Balance Board'. Enable Speaker Data controls whether the Wii Remote speaker can produce sound. When using a real Wii Remote, the audio will come out of the Wii Remotes' speakers; with emulated Wii Remotes, it will come out of the system speakers. Some games, like Metroid Prime 3, have lag issues when Enable Speaker Data is enabled on some systems.
In the Common config area, you can choose options that would both affect Gamecube and Wii controllers. Background Input lets you use the controller or keyboard even if Dolphin isn't in focus. Alternate Input Sources allows the use of capturing motion data from other hardware inputs into Dolphin. See DSU Client for more details.
After you select what you want to use, check in the section(s) below for additional configuration.
GameCube Controller
Real GameCube Controller (GameCube Adapter)
To use the actual GameCube Controllers using an Official GameCube Controller Adapter for Wii U (and its clones), see How to use the Official GameCube Controller Adapter for Wii U in Dolphin. It does not require any button configuration. That does not apply to the adapters that behave as generic controllers and need to be configured (see below).
Emulated GameCube Controller
After setting any one of the emulated GameCube ports, proceed to the 'Configure' button for each. One left unconfigured will be considered dummy 'plugged in' during the game emulation.
Choose any device that is connected to your PC in the Device dropdown, and set the buttons and axes to your liking.
- Left click a slot to detect input, then press a button/key or axes on your selected device to save it to that slot.
- Middle click a slot to clear it of inputs.
- Right click a slot to show more input options. See Input Syntax for documentation and examples.
If you controller supports it, Rumble will allow your controller to experience the GameCube controller's rumble functionality. Within the rumble configuration window, click on the motor pattern you wish to use (sine, cosine, etc), and press 'Select' to apply it. If you wish to add a second pattern, click another pattern and press '| OR'. Hit 'OK' to accept the changes and exit the window.
Control Stick Calibration limits the radius of the joystick input. This is used to map the dimensions of the input source.
Always Connected forces the emulated controller to stay connected to the emulated Gamecube.
Profile allows you to save/load input configs.
After setting up everything that you want, click 'OK' and the changes will save.
NOTE: If the controller is significantly off center in Dolphin but nowhere else, check all controller axis to see if one has a '+-' on it . This is not supposed to happen and is the source of your bug.
Wii Remote
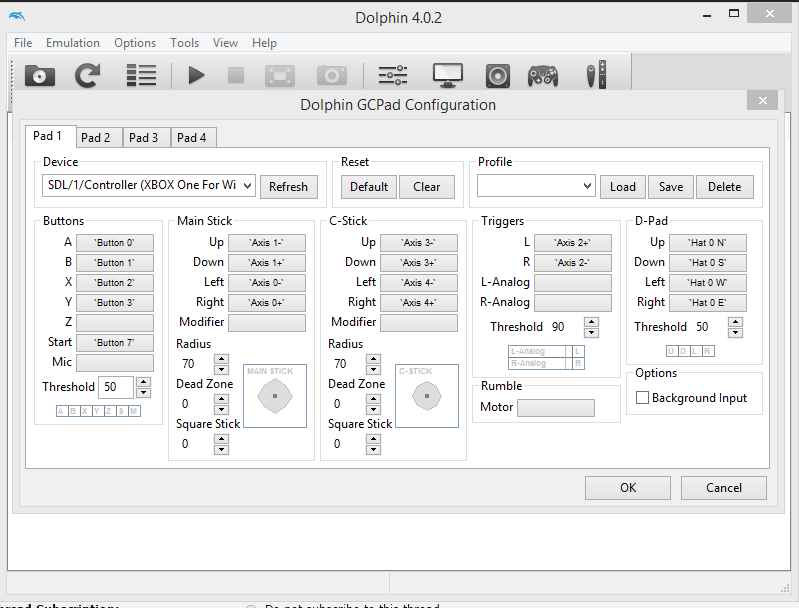
Real Wii Remote
To connect a Wii Remote, press 'Refresh' then press the 1 + 2 buttons on your Wii Remote simultaneously (Sync button for -TR models). Continuous Scanning allows you to connect a Wii Remote without having to open the Wii Remote window and press refresh every time. As long as a game is running or the Wii Remote configuration window is up, just press 1 + 2 or the sync button on your Wii Remote simultaneously and it will connect.
After several minutes of inactivity, Wii titles will attempt to disconnect the Wii Remote. The Wii Remote will remain on and connected to Dolphin, but the game will believe it is disconnected. To 'reconnect' the Wii Remote, go to Tools -> Connect Wii Remotes -> Connect Wii Remote # or use a hotkey corresponding to it (example - the Windows default for Wii Remote 1 is Alt-F5), or simply press a button on the Wii Remote.
Dolphin does not automatically turn off Wii Remotes as the Wii will (except on Linux). Remember to turn off controllers on your own to save battery power, simply by holding the power button on Wii Remote for a second as you would to turn off the Wii. It will also tell Dolphin that it's disconnected instead of stopping the game emulation.
Couldn't Connect
Wii Remotes use the Bluetooth interface, make sure your PC supports Bluetooth. Do not pair the Wii Remote to your computer through its native Bluetooth settings. The operating system may interfere with Dolphin's ability to connect with the Wii Remote. In addition, Wii Remote connectivity will only work if one of the Wii Remote slots is set to Real Wii Remote and it's not claimed by another Wii Remote.
If the remote does not seem to want to connect, make sure that any real Wiis in proximity are switched off for the duration of the pairing process.
RVL-CNT-01-TR Wii Remote Pluses may need extra configuration for older versions of Windows, see the Wii Remote Plus (RVL-CNT-01-TR) Connection Guide.
Emulated Wii Remote
The configuration window for emulated Wii Remote works in the same way as the GameCube controller settings.
Choose any device that is connected to your PC in the Device dropdown, and set the buttons and axes to your liking.
- Left click a slot to detect input, then press a button/key or axes on your selected device to save it to that slot.
- Middle click a slot to clear it of inputs.
- Right click a slot to show more input options. See Input Syntax for documentation and examples.
Extension Allows you to add an emulated Nunchuk, Guitar, or other Wii Remote peripheral. Select the extension you want to emulate in the dropdown, and press configure to open a window with slots just like the Emulated Wii Remote window. Select buttons and axes as you wish, and press OK to save. If you wish to attach a MotionPlus to the emulated Wii Remote, select 'Attach MotionPlus'.
If you controller supports it, Rumble will allow your controller to experience the Wii Remote's rumble functionality. Within the rumble configuration window, click on the motor pattern you wish to use (sine, cosine, etc), and press 'Select' to apply it. If you wish to add a second pattern, click another pattern and press '| OR'. Hit 'OK' to accept the changes and exit the window.
Speaker Pan allows you to shift the emulated Wii Remote audio to the left or the right on your system speakers, if Enable Speaker Data is checked. -100% is left, 0 is centered, and +100% is right.
Battery allows you to change the battery level of the emulated Wii Remote.
Upright Wii Remote alters the base swinging and tilting orientation of the emulated Wii Remote to the upright position.
Sideways Wii Remote changes the emulated Wii Remote controls to allow you to play games as though the Wii Remote is sideways, without actually changing your controls. It is useful for games such as New Super Mario Bros. Wii that are designed for it.
Profile allows you to save/load input configs.
After setting up everything that you want, click 'OK' and the changes will save.
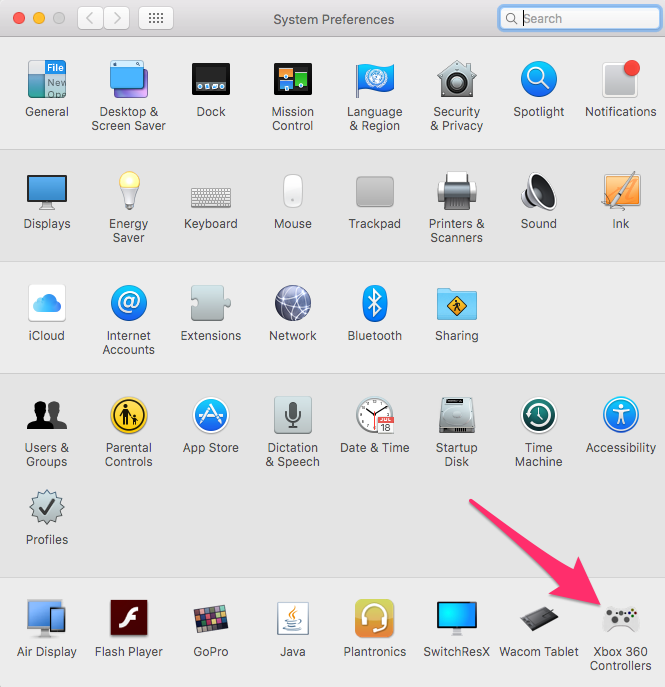
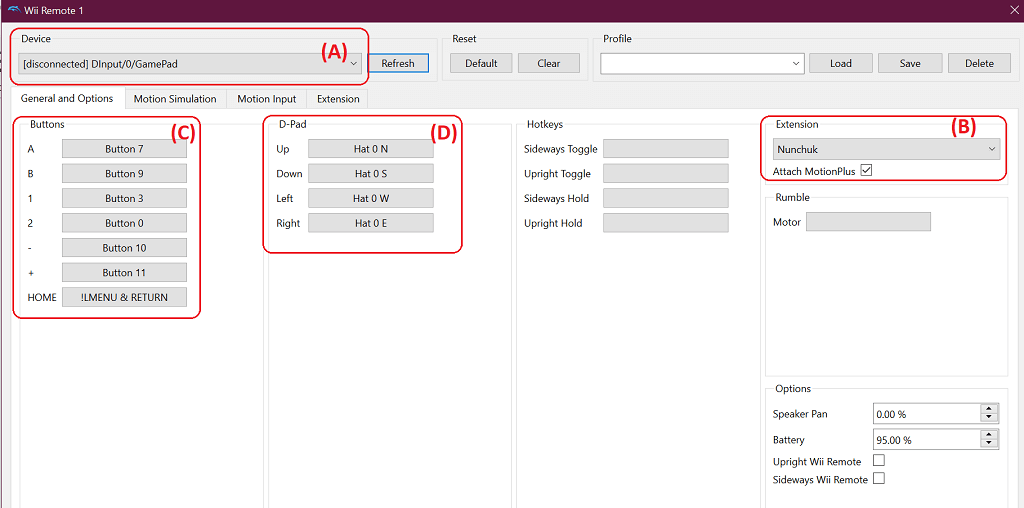
General Settings
These settings apply to both Emulated and Real Wii Remotes.
Sensor Bar Position, IR Sensitivity, Speaker Volume, and Wii Remote Motor are duplicates of Wii settings. They do exactly what they say they do, and work exactly like the same settings on the Wii itself.
Hotkey Settings
Dolphin has preloaded user-configurable hotkeys only found under Options > Hotkey Settings. This has great use for Hotkey and Tool-Assisted Speedrun users, and it is required for Free Look (if enabled under Utility section in Options > Graphics Settings > 'Advanced' tab) and a way to exit Fullscreen.
Choose any device that is connected to your PC in the Device dropdown, and set the buttons and axes to your liking.
- Left click a slot to detect input, then press a button/key or axes on your selected device to save it to that slot.
- Middle click a slot to clear it of inputs.
- Right click a slot to show more input options. See Input Syntax for documentation and examples.
There is no way to map hotkeys on the native controllers.