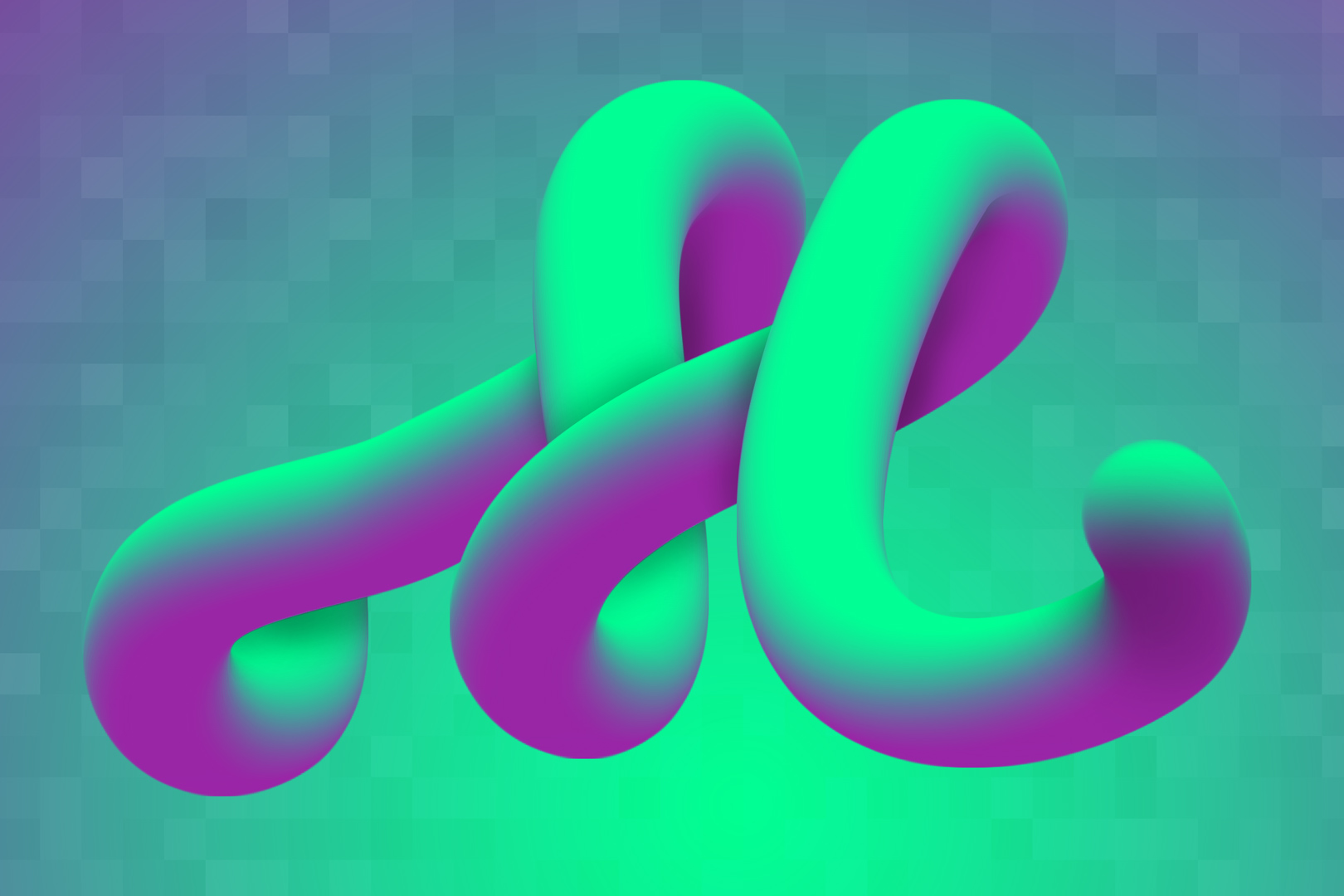- One of Photoshop’s lesser-known powers is its ability to turn 2D objects into 3D. When it comes to conveying your design plan and project goals to stakeholders, 3D design makes the difference between a vague or clear impression, and gives your audience a truer visualization of the final product or experience.
- Thanks for all these great 3D tutorial resources. 3D is definitely much much harder to master. Once you involve 3D layers (actually not only in Photoshop, but also video visual effects software like After Effects), you need to care about the lighting, shadows, highlights, perspectives, textures, camera placement Tons of things to consider.
Reviews, updates and in depth guides to your favourite mobile games - AppGamer.com

Intro to the 3-D Transform Filter: |
1.
3D Transform is a filter that distorts a 2-D image as if it were created in a 3-D program. With 3D Transform, you can rotate a portion of an image to view it from a different angle. It takes a while to get the hang of. It works best when you're making tiny adjustments to the image. Large adjustments take a lot of work to 'clean up' and retouch to the point where they look believable. The filter is probably better suited to graphics than photos.
I made the image you see to the left from a flat graphic using, in part, the 3D Transform Filter. I'll get back to this image later. | 2.
First, let's learn how to use the filter. Here's the graphic I made for a High School web site I manage. With the texturize filter and the emboss layer style, I created the whole thing from scratch. I put it on it's own layer and turned off the background. I've had the best luck with the 3D Transform Filter by doing this to the part I want to transform.
When I load this layer's selection and choose Filter: Render: 3D Transform (wouldn't this be better found under the distort sub-menu?), I get the dialog box you see to the left. The preview is in grayscale, and like Liquify (in Photoshop 6.0), this dialog has it's own set of tools. We'll go over these in a second.
To the right you see the inevitable OK button along with a couple of other things. Options lets you control the output's resolution and anti-aliasing. You can choose high for both once you know what you're doing. They'll make your results look better, but they take longer to execute. The Field of View and Dolly controls let you tweak the view in the preview box after you've wireframed your image. | 3.
The toolbox is located on the right side of the 3D Transform Dialog Box. Use one of the three form tools: the Cube , ,the Sphere , or the Cylinder to drag over the preview of your image. The filter will work best if your image resembles one of these basic 3-D forms. After you drag over the preview you'll see a wireframe skeleton that resembles and works much like a path. What has happened is that the filter has tried to mold your image to whichever form you chose, and any manipulations you do to the preview will cause it to behave as if it is attached to the 3-D form.
The Selection tool can be used to move the entire wireframe path.
The Direct Selection tool is used to adjust individual points so that the frame fits the object's contour better. | The Convert Anchor Point tool , ,the Add Anchor Point tool , or the Delete Anchor Point tool are used to do what their names suggest to points along the wireframe's path, but they're only active while using the Cylinder Form. If you're using the Cube or Sphere, you'll have to just get along without them.
The Pan Camera tool simply moves your preview around within the preview box.
The Trackball tool is used to do the real work. Click and drag within the preview to rotate the image in any direction.
The Hand tool and the Selection tool work like their Photoshop tool box counterparts, panning around your preview and magnifying its view.
| 4.
I used the Sphere form by dragging from the upper left to the lower right just outside the boundary of my image. Make sure the wireframe path is outside the edge of your image. Otherwise, part of it will get hacked off and miss out on all that 3D transform fun.
Next I used the Trackball tool to rotate the image up slightly. (You may be thinking that Edit: Transform: Perspective could be used to accomplish a similar task. And you'd be right. The difference here is, the image has become spherized slightly, as opposed to Persepective's flat transformation.)
See below the image? 3D Transform has given us a gift. But not the kind we like.
You can expect this artifact of the transformation process whenever you run it. We'll learn what it is below, but what's important now is to get rid of it. If your image is on a transparent layer, like mine, all you have to do is erase. Otherwise, it's a job for the rubber stamp to conceal. | 5.
Let's try the filter on a photographic image. The 8 ball here is obviously already a sphere, so I know which form to choose. After doing an outline of the ball and pasting it on an upper layer and turn off the background layer. You see to the left what my 3D Transform preview looks like after I've wrapped the sphere wireframe around it. Let's see what this baby can do. |
| 6.
In the images to the left, I used the Trackball tool to rotate the image to the far left; and then to the right. Now you can see where that artifact came from above. What you're seeing is the back side of the sphere wireframe. It looks much like a golf ball, doesn't it? Of course Photoshop is ignorant of exactly what your image is, so it can't imagine what the back of the 8 Ball looks like. But it does a really good job of approximating what the front part of the ball would look like if it actually was rotated to these extremes. If you want to use something like this, it's up to your painting and cloning skills to create the part of the ball that's not visible. | 7.
Hey, this was fun. I did a quick and dirty job creating this by selecting the area around the '8' and rotating as above. Then I just had to erase the back of the 'golf ball' and do some blurring where our new pieces touch the ball. | 8.
Now let's try a different shape. I used the Cylinder form to drag around my duck's head. I angled the top of the cylinder up with the Direct Selection tool by clicking at the bottom middle point on the shape and moving upward (I wanted the angle of the cylinder to match the angle of the ducks head). Then I added one point to the cylinder form with the Add Anchor Point tool . I put this point along the right side so I could expand the cylinder to accommodate the duck's cheek. You can only add points along the right side, and when you adjust them the whole shape is adjusted symmetrically. This means that when I used the Direct Selection tool to drag my new anchor point outward to the right, the left side of the cylinder also expanded outward the same amount.
Now that I've got a wireframe that fits the shape pretty well (while still being outside the image area) I'm ready to rotate it. | 9.
Here I used the Trackball tool to rotate the head towards the right. You can see how the back of the wireframe showed a little, and you can see the background layer underneath. In the image to the left, I've rotated the head further, then cleaned the mess up and blended it in a little with the eraser and the cloning tool. You can see the limitations of the 3DTranform in the way the head, although rotated convincingly, looks flat. To do this job right, I'd probably take individual selections of elements such as the nose and transform them one at a time. To get something that looked right would take time.
Hopefully now you're ready to go nuts 3D transforming, but if you'd like to see a little more and see this filter used on a more finished project, check out the blockbuster sequel to this tutorial, Using the 3-D Transform Filter |
|
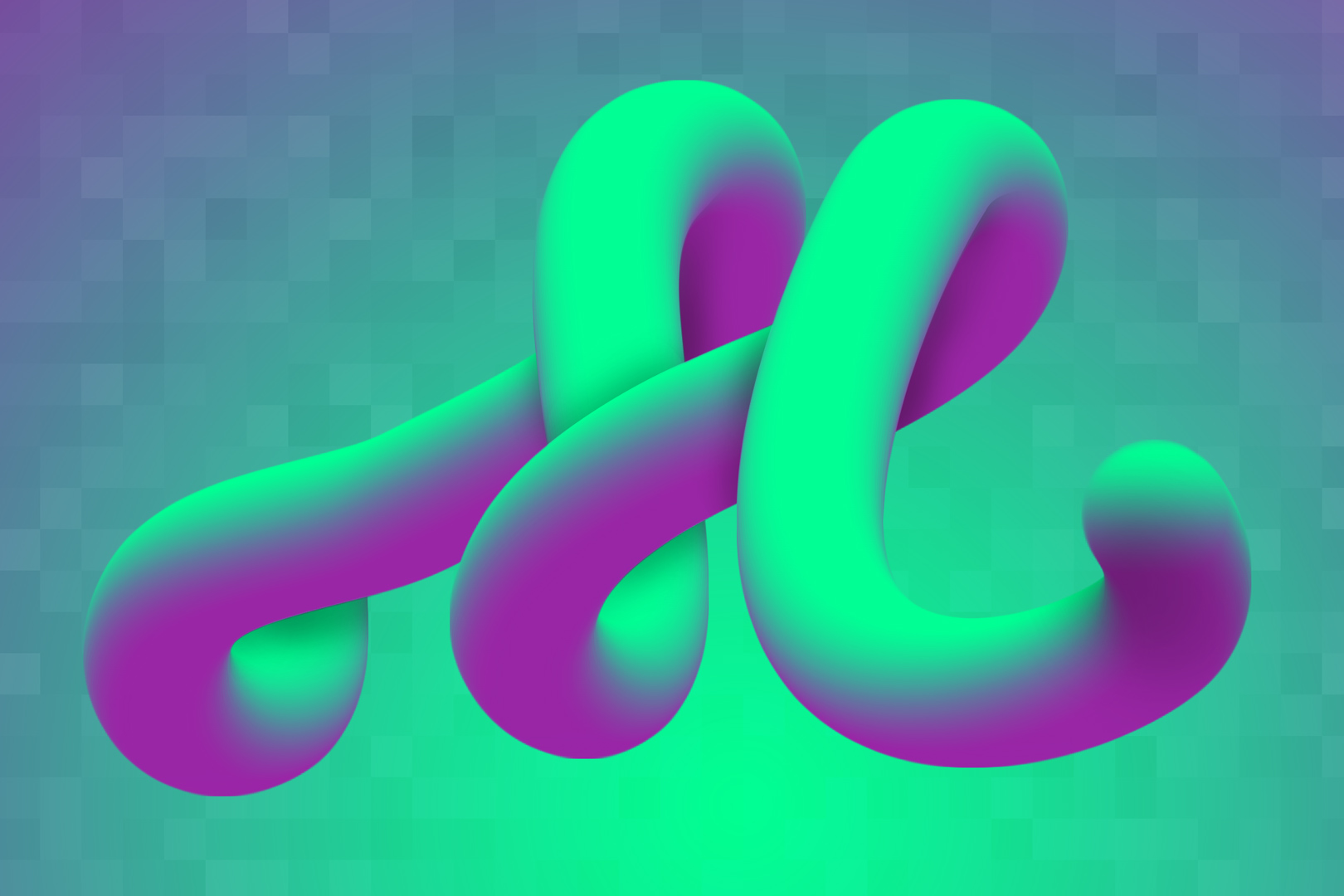
Once you have completed a section you must click on the first point you made to make the path 'whole'. When you do so you are left with a single line outlining the path area. We now need to select this area and remove it from the image. Right click inside the path area and click 'make a selection' (fig. How to draw in Photoshop: Check out these tutorials Understand shapes and paths. This might be one of the best tutorials to start with. It teaches you how to make a straight line in photoshop to complex things like paths. The format is video, and it is a great foundation in understanding the basics you can do with this program.

Path Is Too Complex Photoshop 3d Free
Clone Yourself
That is quit nice. But I think that can be more easy to do..
Working With Paths In Photoshop
CS2 problem with selection tool
I have the same problem. Not always but sometimes. I can n..
Using Paths In Photoshop
adobe photoshop brush download free
All the brushes are nice which can download. But all link..
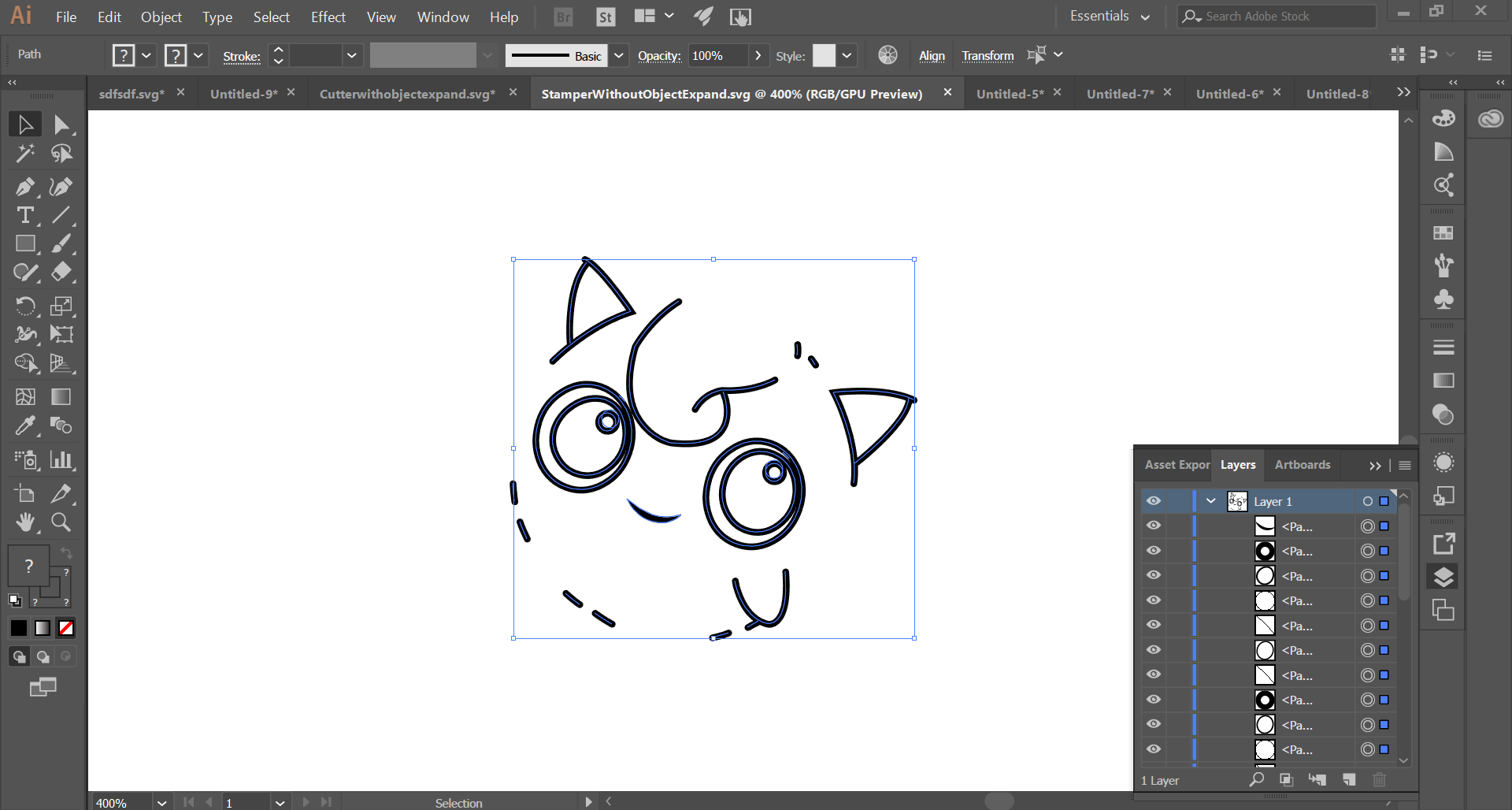
Photoshop Path Too Complex 3d

LCD Monitor: my first vector
To make it more natural you can add shadow behind it. That..
WIP: Book Cover [125K]
Really fantastic work. I like it. But you may make it more..